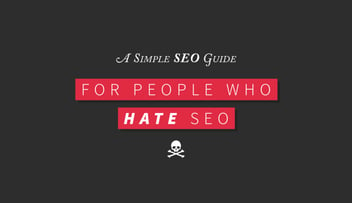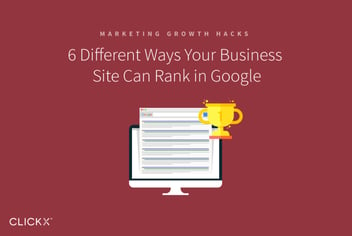3 Ways to Format Your Business Blog Posts for Better SEO and Readability
Proper blog post formatting goes a long way towards improving readability for your visitors. Perhaps more importantly, well formatted blog posts tend to rank higher in search engines. That said, formatting a blog post can be confusing if you’ve never learned how.
While WordPress provides industry-standard editing tools for optimizing content, it is up to you to take advantage of them. This means knowing which formatting elements are most important, and how to use them on your business blog posts.
Today, we will show you the ins and outs of the WordPress editor. By the time we’re through, you’ll be armed with top tier knowledge on publishing highly readable and SEO-friendly blog posts.
Key Takeaways:
- Header tags help users and search engines understand posts.
- Lists make you eligible for Google’s Answer boxes.
- Accessibility aids readers with disabilities, while also strengthening SEO.
1. Use Header Tags
Search engines use header tags to pinpoint central themes. Words used in headers rank higher, because they define the topic and context of the page. This is why keywords in header tags are so powerful for SEO. As a bonus, subheadings help readers get more use from your page. This, in turn, leads to higher visitor engagement.
Headers are HTML tags. In code they are referred to as ‘H’ tags—H1, H2, and so on. They range from one to six, H1 being the most important and H6 being the least. In most blogging situations, H2 and H3 are the most used header tags.
Taking away the custom design makes the intended use for headers easier to understand. You can see here that headers create a clear visual structure:

Here are a few takeaways for stronger headers:
- There is usually only one H1 tag, that being the blog post title. This is typically a part of the theme and doesn’t require work on your part.
- Each header is a central theme or idea. Bigger headers are more important.
- Each subheading ties into the larger headers above it. For example, content in H3 tags supports the ‘parent’ H2 subheading.
- The main points of your article should be in H2 tags. For long sections (typically 300 words or more), supporting arguments for each H2 tag should be summarized in H3 tags.

You may be thinking that since H1 tags are so important, you should use as many as possible for the chance to get higher in rankings. Don’t let this idea tempt you! Google sees this practice as spammy, and recommends discernment with your use of header tags.
Another (or complementary) approach is to make your header read like an outline. In other words, if someone only read the headers of your post, would they understand the post and see its value? Here’s our step-by-step guide to using headers as an outline.
How to Do It With WordPress
First, click on the Toolbar Toggle button in the WordPress editor.
![]()
Next, set your cursor on the header text within the editor. Back in the toolbar, select the header level that is most appropriate in the dropdown.

That’s all there is to it!
2. Organize Related Data in Lists
An HTML formatted list makes a world of difference compared to typing in your own bullet points or not using lists at all. Lists provide relevance for groups of related data. For example, Google’s Answer Boxes sources its information from formatted summary lists.
[Tweet “Lists are a powerful, under-appreciated SEO tool.”]
Lists also help readers quickly scan posts for the most important information. There are two types of lists, and which you should use changes depending on the situation:
- Bulleted: for data where the order doesn’t matter, such as a grocery list.
- Numbered: for data with a sequential preference, such as step-by-step directions.
How to Do It With WordPress
Creating lists in WordPress is the same as in your favorite desktop text editor. You can find list controls to the right of the Bold, Italic, and Strikeout buttons.
![]()
3. Assign Title and Alt Text to Images
Considering that images have their own category in Google search, you may have guessed that they play a role in SEO. Thankfully, optimizing them for search engines ties right back into making posts more readable. On their own, images break up long walls of text to make posts more readable; but for site users with disabilities, you need to make these images accessible.
Usability is important for anyone who may not have normal access to their browser, and one fifth of web users browse with the help of assistive programs. These programs read the page aloud or interact with the page without a mouse or keyboard. Optimizing for these situations is called accessibility, and the good news is that it provides a user-friendly experience while strengthening SEO. It’s a win-win.
You can optimize images for accessibility by including alt and title tags:
- Alt text (or ‘alternative text’) is meant to be a description of the image in plain English. Crawlers use this information to categorize your image in search results.
- Title text is meant to provide any extra information about the image. This should be short and precise, similar to the way you title posts.
How to Do It With WordPress
After inserting an image into the editor, click on the Edit button.
 This will show a pop-up box, where you can easily set the alternative and title text for your image. Just click Update when you’ve finished.
This will show a pop-up box, where you can easily set the alternative and title text for your image. Just click Update when you’ve finished.

Read this for more information on editing image tags in WordPress.
Bonus: Use Media Embeds
Media embeds work like images to break up long pieces of text and increase reader engagement. This goes for video and audio. You can even think outside the box with your images and create infographics or use animated GIFs.
If you’ve avoided including extra media because you didn’t know how to embed it, never fear! WordPress makes it easy.
How to Do It With WordPress
The most popular media sites automatically embed themselves in WordPress when you paste their URL into the WordPress editor. With that in mind (and for other reasons), we recommend serving your videos with services like YouTube or Vimeo. However, you can also use plugins like Easy Video Player to host your own.

Audio is even simpler. Both SoundCloud and Spotify can be embedded by pasting the URL, although it can take more effort to find the right URL for Spotify. But here’s where it gets good: You can upload an MP3 the same way you upload an image. Then, insert the MP3 link, and WordPress generates an audio player for you:

Conclusion
If you’ve ever noticed how some blog posts are easy to read with built-in headers and lists, but couldn’t achieve similar results on your own site, we’ve got you covered. WordPress makes it insanely simple to format your post for better readability and SEO. Just don’t forget to:
- Make proper use of header tags
- Use lists to group related information together
- Assign alt and title tags to images
- Embed media
What other SEO and readability tricks did we miss? Let us know your WordPress formatting questions in the comments section below—we’d be happy to help!